 There are a number of skills which you will need whilst using Microsoft Office Excel. Spread sheets are a useful tool and used regularly by office staff including Legal Secretaries. Spread sheets are especially helpful in tracking the progress of different processes and make the information readily available in one place, rather than having to check databases or paper files separately. This article provides step-by-step instructions for some of the most commonly used tools so that you can master these skills.
There are a number of skills which you will need whilst using Microsoft Office Excel. Spread sheets are a useful tool and used regularly by office staff including Legal Secretaries. Spread sheets are especially helpful in tracking the progress of different processes and make the information readily available in one place, rather than having to check databases or paper files separately. This article provides step-by-step instructions for some of the most commonly used tools so that you can master these skills.
Please note that the majority of law firms currently use Microsoft Office 2010. We have therefore based our advice on this version of the program. You may find that your version differs slightly, however the directions should be similar.
Formating cells
In order to format cells so that they always show a particular type of number, for instance a currency, you will need to highlight the cells, right click and then choose “Format Cells” from the drop down list. This will open the following box, you can choose currency from the list and then the currency required.
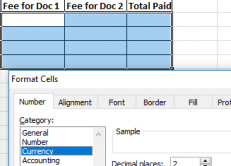
This will then ensure that any numbers included in these boxes are always displayed as a currency, with the correct decimal placing.
You can also use this feature to change the cells to display dates in a particular format, display percentages, display a time and much more.
Filtering Information
When information is entered into Excel, you may not require all of the information all of the time. This is where the filtering tool comes into its own. In order to use the filter tool, highlight the titles of each of the relevant columns:
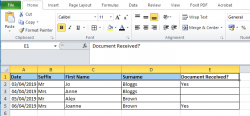
Then click on the “Sort and Filter” button in the editing field of the home tab and select “Filter” from the drop-down list:
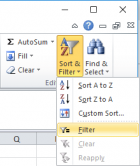
Once this is done, you will notice that an arrow appears next to each title:
![]()
You can then click on this arrow and select or deselect the information you want to see or hide in that column. For instance, in this example, if you only wanted to see the people whose documents have been received, you would untick the “Blanks” box, leaving only the “Yes” responses in the field.
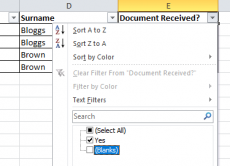
Merging Cells
Sometimes you may wish to combine two or more cells whilst not affecting the cells above or below. You can do this by “merging” the cells. To do this, you will need to highlight the relevant cells, click on the “Merge & Center” drop down in the Home tab and click “Merge Cells”.
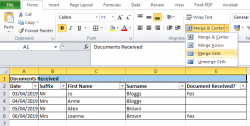
Once you have done this, the individual cells will become one large cell:
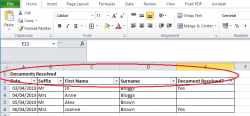
Simple formulas
There are numerous formulas in Excel, some of which are very complicated; however there are some simple ones which you will find very useful.
If you want to add two cells together and display the results in a third cell you will need to enter into the third cell formula =cell number 1 + cell number 2. For instance in the below box this would be =F2+G2. (You can also enter the = sign and then click in the relevant boxes you want to add). Once you have done, this you will need to press the tab key and the result will replace the formula in the box:
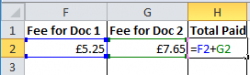
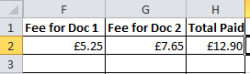
Another useful thing to remember is that if you want to add cells, but not display the total in its own box, you can highlight the cells you want to add and the total will be displayed in the bottom right hand corner of the spread sheet:
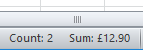
Similarly, you can use = cell number 1 * cell number 2 to multiply the two contents:
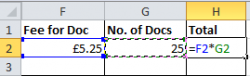
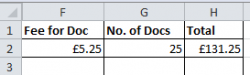
And = cell number 1 / cell number 2 to divide the two contents.
We hope that you have found this guide useful. If you would like further information, you can find lots of useful tutorials on the Microsoft website.

